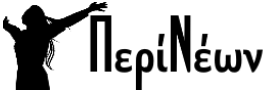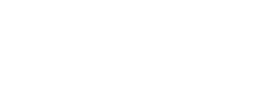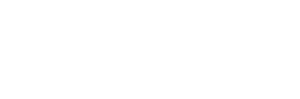Το Proxmox VE (Virtual Environment) είναι μια ισχυρή πλατφόρμα ανοιχτού κώδικα για διαχείριση εικονικοποίησης, που συνδυάζει υποστήριξη για εικονικές μηχανές μέσω KVM και containers μέσω LXC. Στο παρόν άρθρο, θα σας καθοδηγήσω βήμα προς βήμα στην εγκατάσταση και τις βασικές λειτουργίες του Proxmox VE, με ιδιαίτερη έμφαση στις εντολές που θα χρειαστείτε για να ξεκινήσετε τη διαχείριση του συστήματος.
Περιεχόμενα
Προαπαιτούμενα για την εγκατάσταση του Proxmox VE
Για να ξεκινήσετε την εγκατάσταση του Proxmox VE, πρέπει να έχετε έναν server ή έναν υπολογιστή που θα χρησιμοποιηθεί ως host για τη διαχείριση των εικονικών μηχανών και των containers. Απαιτήσεις:
- 64-bit CPU με υποστήριξη για Intel VT ή AMD-V (virtualization extensions)
- Τουλάχιστον 2 GB RAM (προτείνονται 8 GB και πάνω για μεγαλύτερα workloads)
- Σκληρός δίσκος SSD ή HDD
- Σύνδεση δικτύου
Επίσης, θα χρειαστείτε μια ISO εικόνα του Proxmox VE, η οποία μπορεί να ληφθεί από την επίσημη ιστοσελίδα του Proxmox.
Βήμα 1: Εγκατάσταση του Proxmox VE
1. Κατεβάστε το ISO και δημιουργήστε ένα bootable USB
Αφού κατεβάσετε την ISO εικόνα του Proxmox VE, μπορείτε να χρησιμοποιήσετε εργαλεία όπως το Rufus (σε Windows) ή την εντολή dd σε Linux για να δημιουργήσετε ένα bootable USB stick.
Για Linux, χρησιμοποιήστε την παρακάτω εντολή:
sudo dd if=/path/to/proxmox.iso of=/dev/sdX bs=4M status=progress && sync
Αντικαταστήστε το /dev/sdX με τη συσκευή του USB σας. Προσοχή: Αυτή η εντολή θα διαγράψει όλα τα δεδομένα στο USB σας.
2. Εκκινήστε τον server από το USB
Αφού δημιουργήσετε το bootable USB, συνδέστε το στον server και εκκινήστε τον από το USB. Από το BIOS ή το UEFI του συστήματος, επιλέξτε το USB stick ως πρώτη συσκευή εκκίνησης.
3. Ακολουθήστε τη διαδικασία εγκατάστασης
Η εγκατάσταση του Proxmox VE είναι απλή και γίνεται μέσω ενός γραφικού περιβάλλοντος:
- Επιλέξτε “Install Proxmox VE”.
- Αποδεχτείτε τη συμφωνία χρήσης.
- Επιλέξτε τον σκληρό δίσκο που θα εγκατασταθεί το Proxmox.
- Ορίστε τη ζώνη ώρας και τη διαμόρφωση πληκτρολογίου.
- Εισάγετε έναν κωδικό πρόσβασης root και ένα email για ειδοποιήσεις.
- Διαμορφώστε τις ρυθμίσεις δικτύου (IP, υποδίκτυο, DNS).
Αφού ολοκληρωθεί η εγκατάσταση, το σύστημα θα σας ζητήσει να κάνετε επανεκκίνηση.
Βήμα 2: Πρώτη Σύνδεση στο Proxmox Web Interface
Μόλις ολοκληρωθεί η επανεκκίνηση, το Proxmox VE θα σας παρέχει μια διεύθυνση IP για πρόσβαση στο web interface. Ανοίξτε έναν φυλλομετρητή (browser) και πληκτρολογήστε:
https://<ip-address>:8006
Αντικαταστήστε το <ip-address> με την IP που ορίσατε στη διάρκεια της εγκατάστασης. Μπορεί να λάβετε προειδοποίηση ασφαλείας για το πιστοποιητικό SSL, το οποίο μπορείτε να παρακάμψετε.
Συνδεθείτε χρησιμοποιώντας τα διαπιστευτήρια root και τον κωδικό που εισάγατε κατά την εγκατάσταση.
Βήμα 3: Ενημέρωση του Συστήματος
Μετά την εγκατάσταση, είναι καλή πρακτική να ενημερώσετε το σύστημά σας στις πιο πρόσφατες εκδόσεις των πακέτων. Συνδεθείτε μέσω SSH στον server Proxmox ή χρησιμοποιήστε την κονσόλα από το web interface και εκτελέστε τις ακόλουθες εντολές:
apt updateapt dist-upgrade
Αυτές οι εντολές θα ενημερώσουν όλα τα πακέτα και θα εγκαταστήσουν τις πιο πρόσφατες εκδόσεις ασφαλείας.
Βήμα 4: Δημιουργία και Διαχείριση Εικονικών Μηχανών
Δημιουργία Εικονικής Μηχανής (VM)
- Συνδεθείτε στο web interface του Proxmox.
- Κάντε κλικ στο “Create VM” στην κορυφή της σελίδας.
- Ορίστε όνομα και επιλέξτε το storage όπου θα αποθηκευτεί η εικονική μηχανή.
- Ανεβάστε ένα ISO αρχείο εγκατάστασης για το λειτουργικό σύστημα της εικονικής μηχανής. Αυτό μπορεί να γίνει από την καρτέλα “ISO Images” του web interface.
- Ορίστε τους πόρους της VM (CPU, μνήμη, δίσκος).
- Ολοκληρώστε τη διαδικασία και εκκινήστε την VM.
Για τη διαχείριση της εικονικής μηχανής, μπορείτε να χρησιμοποιήσετε τη γραφική κονσόλα που παρέχεται από το web interface.
Εντολές CLI για VM Management
Εκτός από το web interface, το Proxmox προσφέρει και εργαλεία διαχείρισης μέσω της γραμμής εντολών. Για παράδειγμα, για τη δημιουργία μιας εικονικής μηχανής από το τερματικό, μπορείτε να χρησιμοποιήσετε την εντολή qm:
qm create 100 --name "my-vm" --memory 2048 --net0 virtio,bridge=vmbr0 --cdrom /var/lib/vz/template/iso/debian.iso
Η παραπάνω εντολή δημιουργεί μια εικονική μηχανή με ID 100, 2GB μνήμη, και ένα ISO για το Debian ως CD-ROM.
Για να εκκινήσετε την εικονική μηχανή:
qm start 100
Για να την σταματήσετε:
qm stop 100
Για να διαγράψετε την VM:
qm destroy 100
Βήμα 5: Δημιουργία και Διαχείριση Containers (LXC)
Το Proxmox υποστηρίζει και τη δημιουργία Linux Containers (LXC), μια ελαφριά μορφή εικονικοποίησης που είναι ιδανική για εφαρμογές που χρειάζονται λιγότερους πόρους.
Δημιουργία Container μέσω Web Interface
- Επιλέξτε “Create CT” από την κορυφή της σελίδας.
- Ορίστε όνομα και storage για τον container.
- Επιλέξτε ένα template λειτουργικού συστήματος (που μπορείτε να κατεβάσετε από την καρτέλα “CT Templates”).
- Ορίστε τους πόρους του container.
- Ολοκληρώστε τη διαδικασία και εκκινήστε τον container.
Εντολές CLI για LXC Containers
Για τη δημιουργία ενός container από τη γραμμή εντολών, χρησιμοποιήστε την εντολή pct:
pct create 101 /var/lib/vz/template/cache/debian-10-standard_10.0-1_amd64.tar.gz --rootfs local-lvm:4 --memory 1024 --net0 name=eth0,bridge=vmbr0,ip=dhcp
Η εντολή αυτή δημιουργεί έναν container με ID 101, 1GB μνήμη και δίκτυο με DHCP.
Για να εκκινήσετε έναν container:
pct start 101
Για να τον σταματήσετε:
pct stop 101
Για να διαγράψετε τον container:
pct destroy 101

Το Proxmox VE είναι μια εξαιρετική πλατφόρμα για διαχείριση εικονικών μηχανών και containers, συνδυάζοντας τη δύναμη του KVM και των LXC σε ένα ενιαίο σύστημα. Eγκαταστήσετε το Proxmox, δοκιμάστε το και ανακαλύψτε τις δυνατότητες του.