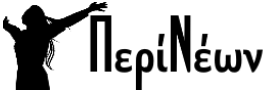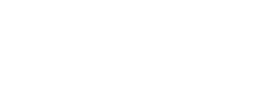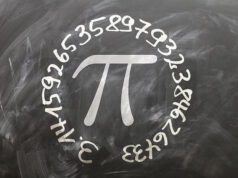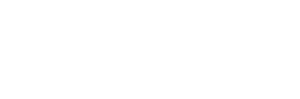Τα Windows 11 είναι το πιο πρόσφατο λειτουργικό σύστημα της Microsoft, φέρνοντας νέες δυνατότητες, βελτιωμένη απόδοση και αισθητικά αναβαθμισμένη εμπειρία χρήσης. Ωστόσο, για να αξιοποιήσετε πλήρως τις δυνατότητες που προσφέρει, είναι σημαντικό να ρυθμίσετε ορισμένες επιλογές σύμφωνα με τις ανάγκες σας. Ακολουθούν μερικές από τις καλύτερες ρυθμίσεις που μπορείτε να ενεργοποιήσετε ή να προσαρμόσετε στα Windows 11 για να απολαύσετε μια πιο ομαλή, γρήγορη και ασφαλή εμπειρία χρήστη.
Περιεχόμενα
1. Προσαρμογή της Γραμμής Εργασιών (Taskbar)
Η γραμμή εργασιών των Windows 11 είναι κεντραρισμένη, κάτι που είναι νέο σε σχέση με προηγούμενες εκδόσεις. Μπορείτε να την προσαρμόσετε για να ταιριάζει καλύτερα στις προτιμήσεις σας.
- Αλλαγή της θέσης της γραμμής εργασιών: Αν προτιμάτε την παραδοσιακή θέση στα αριστερά, μεταβείτε στις Ρυθμίσεις > Προσωποποίηση > Γραμμή εργασιών και επιλέξτε “Αριστερά” στην επιλογή “Στοίχιση γραμμής εργασιών”.
- Προσαρμογή εικονιδίων: Μπορείτε να απενεργοποιήσετε τα εικονίδια που δεν χρησιμοποιείτε, όπως τα Widgets ή το Chat της Microsoft Teams, για να έχετε μια πιο καθαρή γραμμή εργασιών.
2. Ενεργοποίηση της Λειτουργίας Απόδοσης (Game Mode)
Η λειτουργία Game Mode βελτιστοποιεί το σύστημά σας για καλύτερη απόδοση κατά τη διάρκεια των παιχνιδιών ή άλλων απαιτητικών εργασιών.
- Για να ενεργοποιήσετε τη λειτουργία αυτή, μεταβείτε στις Ρυθμίσεις > Gaming > Game Mode και βεβαιωθείτε ότι είναι ενεργή. Αυτό θα βοηθήσει το σύστημά σας να ελαχιστοποιήσει τις διεργασίες στο παρασκήνιο και να βελτιώσει την απόδοση σε παιχνίδια και άλλες απαιτητικές εφαρμογές.
3. Ενεργοποίηση της Λειτουργίας Απόδοσης Μπαταρίας
Αν χρησιμοποιείτε λάπτοπ, η διαχείριση της μπαταρίας είναι σημαντική για να εξασφαλίσετε μεγαλύτερη αυτονομία.
- Μεταβείτε στις Ρυθμίσεις > Σύστημα > Μπαταρία και ενέργεια. Εκεί θα βρείτε την επιλογή “Ρυθμίσεις μπαταρίας” όπου μπορείτε να επιλέξετε την Βέλτιστη Απόδοση όταν είστε συνδεδεμένοι στην πρίζα ή την Εξοικονόμηση Ενέργειας για μεγαλύτερη αυτονομία όταν βρίσκεστε εκτός σύνδεσης.
4. Ενεργοποίηση του Dark Mode (Σκούρου Θέματος)
Το Dark Mode όχι μόνο βελτιώνει την αισθητική, αλλά και μειώνει την καταπόνηση των ματιών, ειδικά σε περιβάλλοντα χαμηλού φωτισμού.
- Μεταβείτε στις Ρυθμίσεις > Προσωποποίηση > Χρώματα και επιλέξτε το “Σκούρο” θέμα. Αυτό θα αλλάξει το χρώμα του συστήματος, των μενού και των παραθύρων σε σκούρες αποχρώσεις, προσφέροντας πιο ξεκούραστη εμπειρία χρήσης.
5. Απενεργοποίηση Αχρείαστων Εφαρμογών Εκκίνησης
Όσο περισσότερες εφαρμογές ξεκινούν αυτόματα με τα Windows, τόσο πιο αργά γίνεται το σύστημα. Απενεργοποιώντας τις εφαρμογές που δεν χρειάζεστε κατά την εκκίνηση, θα βελτιώσετε τη συνολική απόδοση.
- Μεταβείτε στις Ρυθμίσεις > Εφαρμογές > Εκκίνηση και απενεργοποιήστε τις εφαρμογές που δεν θέλετε να εκκινούν αυτόματα. Αυτή η ρύθμιση θα βοηθήσει το σύστημά σας να φορτώνει πιο γρήγορα.
6. Χρήση των Στατικών Ενημερώσεων (Widgets)
Τα Widgets των Windows 11 παρέχουν άμεση πρόσβαση σε πληροφορίες, όπως ο καιρός και οι ειδήσεις. Ωστόσο, αν δεν τα χρησιμοποιείτε, μπορείτε να τα απενεργοποιήσετε για να βελτιώσετε την απόδοση και να μειώσετε την κατανάλωση δεδομένων.
- Μπορείτε να τα απενεργοποιήσετε από τη Γραμμή Εργασιών κάνοντας δεξί κλικ και επιλέγοντας Απενεργοποίηση των Widgets.
7. Διαχείριση των Ειδοποιήσεων
Οι ειδοποιήσεις μπορεί να γίνουν ενοχλητικές και να αποσπάσουν την προσοχή σας από την εργασία σας. Μπορείτε να προσαρμόσετε τις ειδοποιήσεις ώστε να λαμβάνετε μόνο τις πιο σημαντικές.
- Μεταβείτε στις Ρυθμίσεις > Σύστημα > Ειδοποιήσεις και επιλέξτε ποιες εφαρμογές μπορούν να σας στέλνουν ειδοποιήσεις. Έτσι θα έχετε λιγότερη ακαταστασία στην οθόνη σας και θα μπορείτε να εστιάσετε καλύτερα στη δουλειά σας.
8. Χρήση του Virtual Desktops για Αύξηση Παραγωγικότητας
Η δυνατότητα για εικονικά desktops επιτρέπει τη διαχείριση διαφορετικών εργασιών σε ξεχωριστές επιφάνειες εργασίας, κάτι που μπορεί να βελτιώσει την παραγωγικότητά σας.
- Πατήστε Windows + Tab για να ανοίξετε την προβολή εργασιών και να δημιουργήσετε νέες εικονικές επιφάνειες εργασίας. Μπορείτε να έχετε π.χ. μία επιφάνεια εργασίας για την εργασία σας και άλλη για την ψυχαγωγία, ώστε να ελαχιστοποιείτε τους περισπασμούς.
9. Βελτίωση της Απόδοσης με τη Λειτουργία Αποθήκευσης (Storage Sense)
Η λειτουργία Storage Sense καθαρίζει αυτόματα τα προσωρινά αρχεία και βελτιστοποιεί το χώρο στο δίσκο σας.
- Μεταβείτε στις Ρυθμίσεις > Σύστημα > Αποθήκευση και ενεργοποιήστε τη Λειτουργία Αποθήκευσης (Storage Sense) για να διαγράφετε αυτόματα τα περιττά αρχεία και να ελευθερώνετε χώρο στο σύστημά σας.
10. Χρήση της Ασφαλούς Εκκίνησης και της Ενημερωμένης Προστασίας Συστήματος
Τα Windows 11 έρχονται με ισχυρά χαρακτηριστικά ασφαλείας, όπως η ασφαλής εκκίνηση και η υποστήριξη TPM. Επίσης, είναι σημαντικό να διατηρείτε το σύστημά σας ενημερωμένο για να προστατεύεστε από απειλές.
- Ελέγξτε τις Ρυθμίσεις > Ασφάλεια των Windows > Ασφάλεια συσκευής και βεβαιωθείτε ότι η Ασφαλής Εκκίνηση είναι ενεργοποιημένη. Επίσης, διατηρήστε τις ενημερώσεις των Windows ενεργές για να λαμβάνετε τις πιο πρόσφατες ενημερώσεις ασφαλείας και λειτουργιών.
11. Ρυθμίστε τη Σύνδεση και την Απόδοση Διαδικτύου με το Delivery Optimization
Τα Windows 11 επιτρέπουν τη λήψη ενημερώσεων από άλλους υπολογιστές στο δίκτυό σας. Αν δεν θέλετε να καταναλώνετε περιττό εύρος ζώνης, μπορείτε να περιορίσετε τη χρήση του Delivery Optimization.
- Μεταβείτε στις Ρυθμίσεις > Ενημέρωση & Ασφάλεια > Επιλογές παράδοσης και απενεργοποιήστε την επιλογή “Λήψη από άλλους υπολογιστές”. Έτσι θα μειώσετε την κατανάλωση δεδομένων.

Οι παραπάνω ρυθμίσεις θα σας βοηθήσουν να αξιοποιήσετε στο έπακρο τα Windows 11, προσφέροντας ταχύτερη και πιο αποδοτική εμπειρία χρήστη. Με μικρές αλλαγές, μπορείτε να προσαρμόσετε το λειτουργικό σας σύστημα σύμφωνα με τις ανάγκες σας, να βελτιώσετε την απόδοση και να αυξήσετε την ασφάλειά του.